Chromebook'ta arka plan duvar kağıdı ve ekran koruyucu nasıl değiştirilir?
Tüm bilgisayarlarda olduğu gibi, Chromebook cihazınızda da masaüstünde özel bir duvar kağıdı kullanarak Chromebook'unuzu kişiselleştirmeniz mümkün. İşte izlemeniz gereken adımlar!
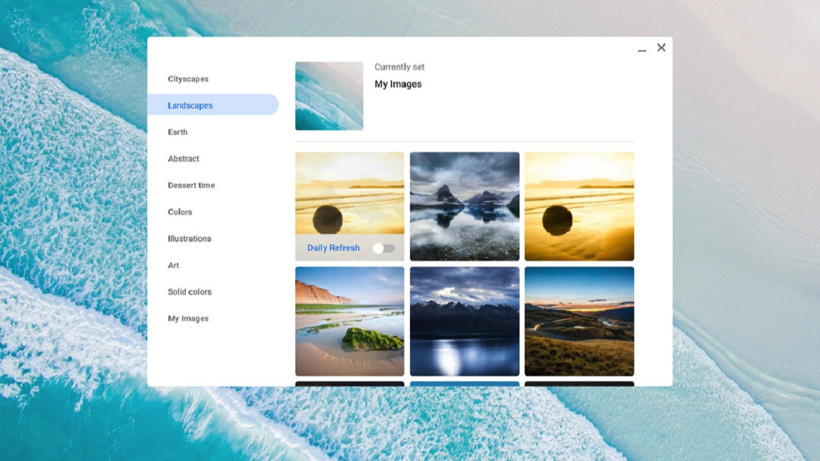
Hayatımızda olmazsa olmazı haline gelen cep telefonlarımızı ve bilgisayarlarımızı birbirinden güzel duvar kağıtları ile kişiselleştirmeniz mümkün. Peki Chromebook cihazlarımızda arka plan duvar kağıdı ve ekran koruyucu nasıl değiştirilir? Bu sorunun yanıtını yazımızın devamında adım adım anlatıyoruz.
Chromebook'ta arka plan duvar kağıdı ve ekran koruyucu nasıl değiştirilir?
Bilgisayarlarımızı ve mobil cihazlarımızı kişiselleştirmemize yarayan, bazen ise ruh halimizi ya da tarzımızı yansıtan duvar kağıtlarını, Chromebook cihazlarınızda da arka plan ya da kilit ekranı olarak ayarlayabilmeniz mümkün. Peki Chromebook'ta arka plan duvar kağıdı ve ekran koruyucu nasıl değiştirilir? İşte izlemeniz gereken o adımlar;

Chromebook'ta sunulan duvar kağıtlarını kullanma
- Masaüstünü sağ tıklayıp Duvar kağıdını ayarla'yı seçin.
- Duvar kağıdını ayarlamak için resimlerden birini tıklayın. Ayrıca Beni şaşırt'ın yanındaki kutuyu işaretleyerek rastgele seçilen bir resmi de kullanabilirsiniz.
Özel bir duvar kağıdı kullanma
- Henüz yapmadıysanız duvar kağıdı olarak kullanmak istediğiniz bir resmi (.png veya .jpg) web'den indirin.
- Ekranınızın köşesinde Başlatıcı
Yukarı ok'u
tıklayın.
- Dosyalar'ı
tıklayın.
- Sol sütunda resminizin bulunduğu klasörü seçin.
- Duvar kağıdı olmasını istediğiniz resmi sağ tıklayın, ardından Duvar kağıdını ayarla'yı tıklayın.
Aynı duvar kağıdını birden fazla Chromebook'ta kullanma
- Sağ altta saati seçin.
- Ayarlar'ı
seçin.
- "Hesaplar" bölümünde Senkronizasyon ve Google hizmetleri'ni seçin.
- Senkronizasyonu yönet'i seçin.
- Senkronize etmek istediğiniz şeyi seçin. Oturum açtığınız her Chromebook'ta aynı ayarların tümünü (duvar kağıdı dahil) kullanmak için Her şeyi senkronize et'i etkinleştirin.
Ekran koruyucu arka planını değiştirme
- Sağ altta saati seçin.
- Ayarlar'ı
seçin.
- Solda, Kişiselleştirme
Ekran koruyucu'yu tıklayın.
- Ekran koruyucuyu etkinleştirmek için sağdaki anahtarı tıklayın.
- Bir albümü ekran koruyucunuz olarak ayarlamak için Google Fotoğraflar veya Sanat Galerisi'ni seçin.








