Bilgisayarınızı hızlandırmanın yolları
Kullanılmayan sürücüleri kapatınZaman içinde bilgisayarınız kullanmadığı cihazlara ait sürücüleri de toplar. Sürücüler yüklendikten sonra, bunları kullanan harici disk veya ses kartı gibi cihazları kullanmayı bıraksanız bile bellekte yer kaplamaya devam ederler. Bu ipucu uzmanlara yönelik olduğundan dikkatli olun.Aygıt Yöneticisi’ni açarak başlayın. Windows XP, Vista ve 7’de Bilgisayarım’a sağ tıklayıp Özellikler’i seçin ve Aygıt Yöneticisi’ni açın. Windows 8’de düğmelerden Ara’ya tıklayın, Ayarlar’ı seçin ve Aygıt Yöneticisini arayın. Aygıt Yöneticisi’nde hayli uzun bir liste göreceksiniz. Kullanılmadığına emin olduğunuz cihazları bulun. Örneğin sistemimizde iki tane Wi-Fi kontrolcüsü var ve sadece biri gerekli. Gereksiz cihazlara sağ tıklayın ve devre dışı bırakın
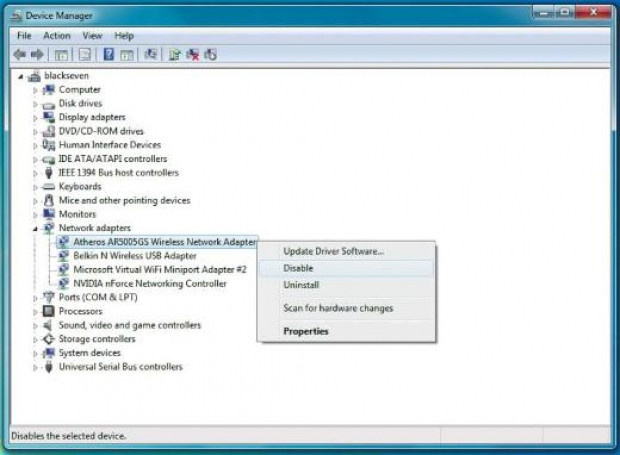
Kullanılmayan sürücüleri kapatın Zaman içinde bilgisayarınız kullanmadığı cihazlara ait sürücüleri de toplar. Sürücüler yüklendikten sonra, bunları kullanan harici disk veya ses kartı gibi cihazları kullanmayı bıraksanız bile bellekte yer kaplamaya devam ederler. Bu ipucu uzmanlara yönelik olduğundan dikkatli olun. Aygıt Yöneticisi’ni açarak başlayın. Windows XP, Vista ve 7’de Bilgisayarım’a sağ tıklayıp Özellikler’i seçin ve Aygıt Yöneticisi’ni açın. Windows 8’de düğmelerden Ara’ya tıklayın, Ayarlar’ı seçin ve Aygıt Yöneticisini arayın. Aygıt Yöneticisi’nde hayli uzun bir liste göreceksiniz. Kullanılmadığına emin olduğunuz cihazları bulun. Örneğin sistemimizde iki tane Wi-Fi kontrolcüsü var ve sadece biri gerekli. Gereksiz cihazlara sağ tıklayın ve devre dışı bırakın
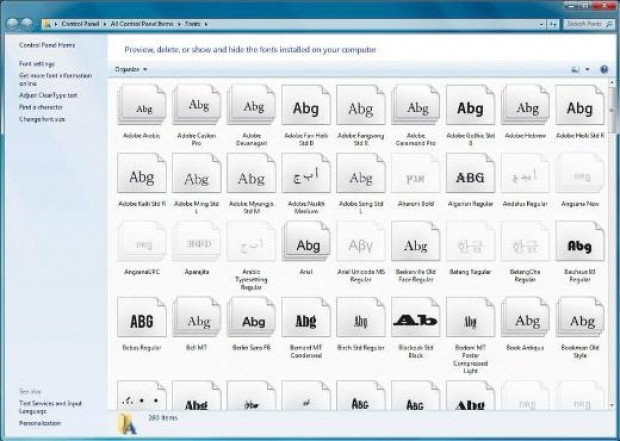
Yazı tiplerinde tutumlu olun Windows başladığı anda tüm yazı tiplerinizi belleğe yükler. Ne kadar çok yazı tipi varsa bu iş o kadar uzun sürer ama şu basit adımları izleyerek artık kullanmadığınız yazı tiplerini kaldırabilirsiniz. Bunun için Denetim Masası’nı kullanacaksınız. Windows Vista ve 7’de Başlat menüsünden Denetim Masası’na tıklayın. Windows 8’de Başlangıç ekranındaysanız Windows + D tuşlarıyla masaüstüne gidin. Düğmelerden Ara’ya tıklayıp Ayarlar’ı seçin ve Denetim Masası’na tıklayın. Hazır bunu açmışken size bir ipucu verelim: Denetim Masası simgesine sağ tıklayarak görev çubuğuna ekleyebilirsiniz. Denetim Masası açıldığında “Görünüm ve Kişiselleştirme”ye girin. Windows Vista’da “Yazı tipi ekle veya kaldır”a tıklayın. Windows 7 ve 8’de “Yazı Tipleri”ne tıklayarak yüklü yazı tiplerinin listesini Windows Gezgini’nde görebilirsiniz. Bir yazı tipini ön izlemek için çift tıklayın. Yazı tipini silmek için Sil düğmesine tıklayın
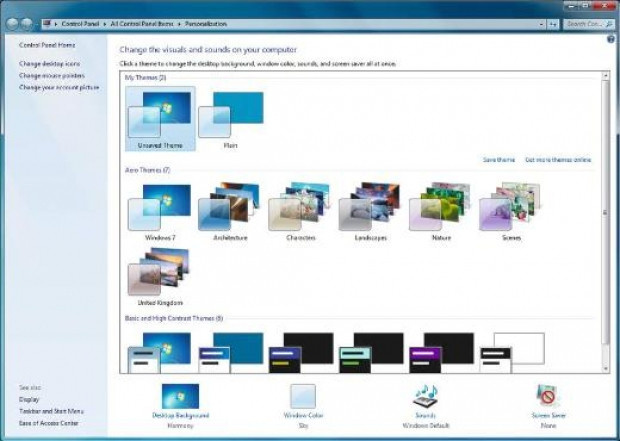
Basit temalar Sizin için hız mı önemli yoksa şık bir masaüstü mü? Yanıtınız hız ise hoş ama basit bir temaya dönerek yükleme süresini azaltabilirsiniz. Windows Vista, Windows 7 ve Windows 8’de hoş arka planlar ve sesler içeren özel masaüstü temaları yüklü geliyor. Maalesef bunlar yavaş ve dürüst olmak gerekirse sürekli Excel gibi programlarla vakit geçiriyorsanız temaların getirisini gerçek anlamda hissetmezsiniz. Masaüstüne sağ tıklayın, “Kişiselleştir”i seçin ve basit temalardan birini tercih edin.

Masaüstünüzü temizleyin Masaüstünden söz etmişken, sizinki ne derece temiz? Bir alışkanlık olarak dosyaları ve kısayolları masaüstünde topluyorsanız bilgisayarınızın açılış süresini uzatıyor olabilirler. Bunun ana sebebi “dizin oluşturma” denen sistem. Herhangi bir klasörü açtığınızda bilgisayarınız tüm simge, kısayol ve alt klasörlerin yolları kontrol edilir ve listelenir. Eğer masaüstünüz gerçekten karmaşık durumdaysa değerli saniyeleriniz beklemeyle geçebilir. Çözüm ne mi? Masaüstünde temizlik. Dosyalarınızı Belgeler klasöründe toplayın ve düzenleyin, masaüstündeki kısayolların sayısını azaltın. Bunun yerine sık kullandığınız uygulamaları görev çubuğuna ekleyin.
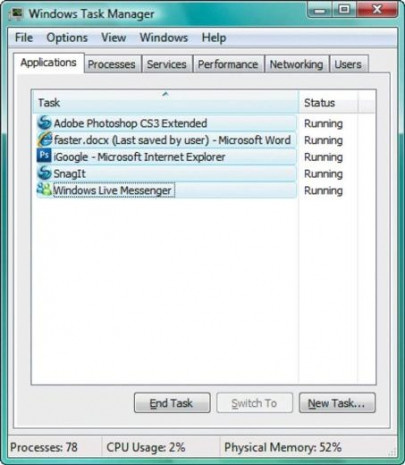
Açık programları kapatın Windows yüklü bilgisayarınız kapanırken arka planda birçok ufak temizlik işi yapar. Bu işlemler zaman alır ama tüm programlar kapatılırken doğan bu gecikmeyi atlamanın bir yolu var. Ctrl + Alt + Esc tuşlarıyla Windows Görev Yöneticisi’ni açın ve Uygulamalar sekmesine geçin. Listenin başındaki girdiye tıklayın, Shift tuşuna basılı tutun ve bu sefer listenin sonundaki girdiye tıklayın. Böylece tüm çalışan uygulamalar seçilir. Alttaki “Görevi sonlandır” düğmesine tıklayın ve programlar kapanınca Görev Yöneticisi’nden çıkın. Maalesef Windows 8’de tüm çalışan uygulamaları seçemezsiniz ama Görev Yöneticisi’ni kullanarak çalışan uygulamaları kapatmaya devam edebilirsiniz
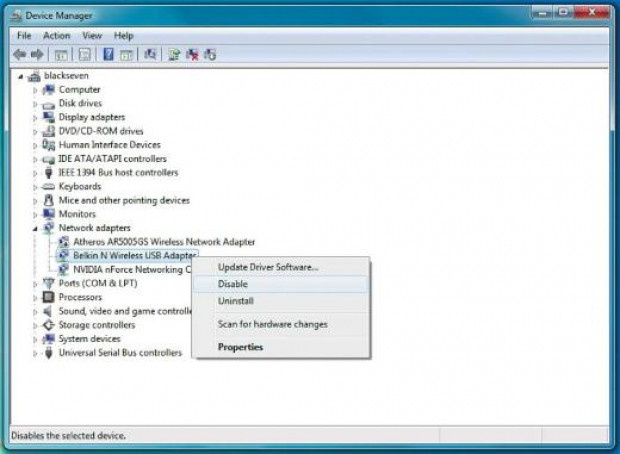
Donanımları kaldırın Bilgisayarı kapatmadan önce kullanılmayan tüm donanımları kaldırmak da iyi bir fikir olabilir. Bu durum, özellikle de veri aktarımını sürdürme olasılığı olan disk veya yazıcı gibi harici cihazlar için doğru olacaktır. Görev çubuğunun sağ alt köşesinde “Donanım güvenle kaldır” simgesini görebilirsiniz. Windows 7 ve 8’de benzer biçimde görev çubuğunun sağ kısmındaki gizli simgeleri göster menüsünde bulabilirsiniz. Bağlı cihazların listesini görmek için buna tıklayın. Benzer biçimde, ağa bağlı olan ve veri aktarımı gerçekleştiren bir bilgisayarda da kapatma işlemi daha uzun sürebilir veya askıya alınabilir. Cihazınızı kapatmadan önce tüm aktarım işlemlerinin bittiğinden emin olu
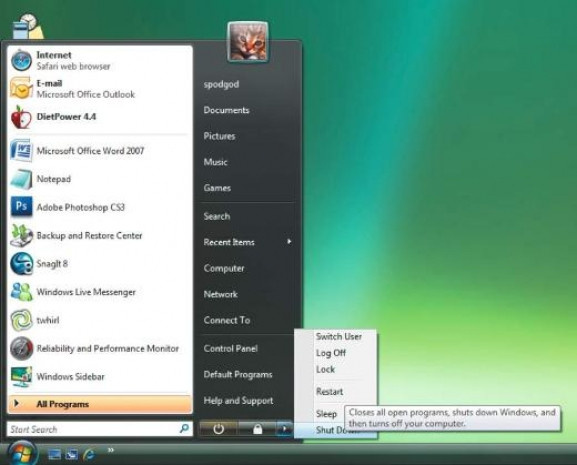
Kapatmayın, uykuya alın Haftada en az bir kez bilgisayarı tamamen yeniden başlatmak iyi bir fikir ama bilgisayarın başından her ayrıldığınızda onu tamamen kapatmak zorunda değilsiniz. Kapatmak yerine uyku modunu seçerseniz bilgisayarınız kaldığı yerden devam edebilir, saniyeler içinde kullanılır hale gelebilir. Windows Vista ve 7’de Kapat düğmesine sağ tıklayın ve Uyku seçeneğini kullanın. Windows 8 kullanıyorsanız düğmelerden Ara > Ayarlar’a “güç düğmeleri” yazın. “Güç düğmelerinin davranışını değiştir” seçeneğine tıklayın ve mevcut seçeneği Uyku olarak değiştirin.
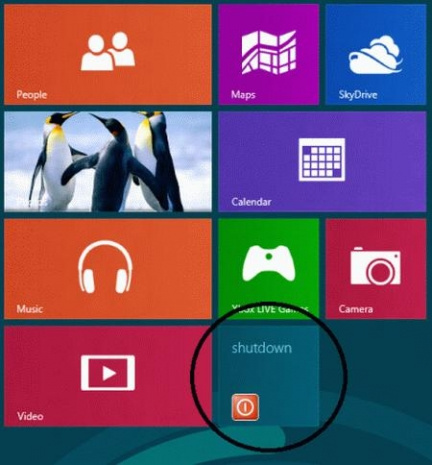
Windows 8’e “Kapat” kutucuğu ekleyin Windows 8’de güç düğmesi hayli ilginç bir konumda: Düğmeler menüsünden Ayarlar’a tıklayarak ulaşmak gerekiyor. Bununla birlikte, Başlangıç ekranına özel bir kutucuk ekleyerek güç düğmesine daha hızlı erişebilirsiniz. Masaüstünde boş bir yere sağ tıklayın ve “Yeni > Kısayol”u seçin. Öğenin yeri sorulduğunda "shutdown /p” yazın ve ilerleyin, sonra da bitirin. Yeni kısayola sağ tıklayın ve “Başlangıç ekranına ekle”yi sabitle. İşlem bitince Windows tuşuna basarak Başlangıç ekranına gidebilir ve yeni kutucuğunuzu görebilirsiniz.
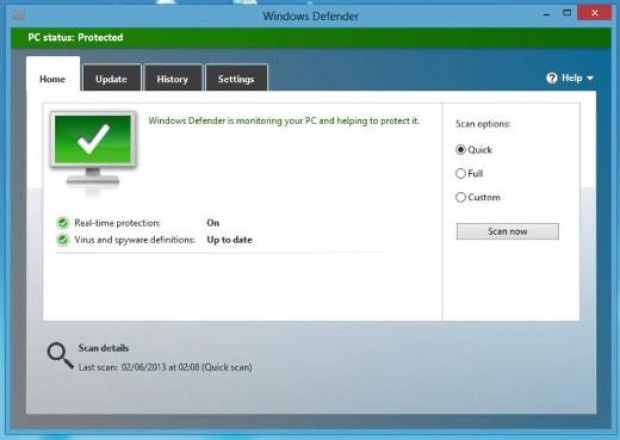
Bilgisayarınızı zararlı yazılımlara karşı koruyun Kötü amaçlı yazılımlar, casus yazılımlar ve virüsler özellikle de başlangıç anında bilgisayarınızı yavaşlatır ve bazen daha kötü sonuçlar da doğurabilir. Beklenmedik derecede yavaş bir sistemin nedeni kötü amaçlı yazılımlardan etkilenmesi olabilir. Windows 7 ve 8’le gelen Windows Defender sizi zararlı yazılımlardan korur. Siz hiçbir şey yapmadan, Windows bu programı başlangıçta otomatik çalıştırır ama herhangi bir sebepten ötürü başlangıçta açılmıyorsa “defender” araması yaparak programı çalıştırın. Windows 7’de Ayarlar’a girin ve otomatik taramanın etkin olduğuna emin olun. Windows 8’de “Gerçek zamanlı korumayı aç”ı işaretleyin. Windows Vista ve XP kullanıcıları Microsoft Security Essentials’ı kurarak ücretsiz koruma elde edebilir. (http://goo.gl/5efOJ)




Dünyanın en sabırlı insanı da olsanız, bilgisayarın açılmasını ve kapanmasını bekleme size sıkıcı ve katlanılmaz geliyordur. Hangi Windows sürümünü kullanırsanız kullanın, PC’nizin çok daha hızlı açılması ve kapanması elinizde. 10 adımda daha hızlı açılıp kapanan bir PC’niz olabilir.
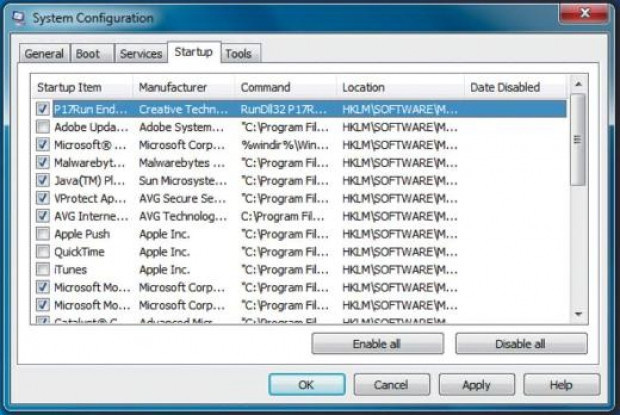
Başlangıç programları Bazı sinir bozucu programlar, bilgisayarınız açıldığı anda kendilerini belleğe yerleştirmekten hoşlanır. Neyse ki otomatik başlayan uygulamaları kolay erişilebilen bir merkezden görebilirsiniz. Windows Vista ve 7’de Başlat menüsüne girin ve msconfig yazın. Windows 8’de Ctrl + Shift + Esc tuşlarına basarak Görev Yöneticisi’ni açın ve Başlangıç sekmesine geçin. Başlamasını istemediğiniz programların işaretlerini teker teker kaldırın.