Gmail’de ileri bir tarihe e-posta nasıl zamanlanır?
Gmail için e-posta zamanlama özelliğini aktif hale getireceğini daha önceki açıklamalarında belirten Google’ın bu özelliği şu an masa üstünde kullanılabiliyor.
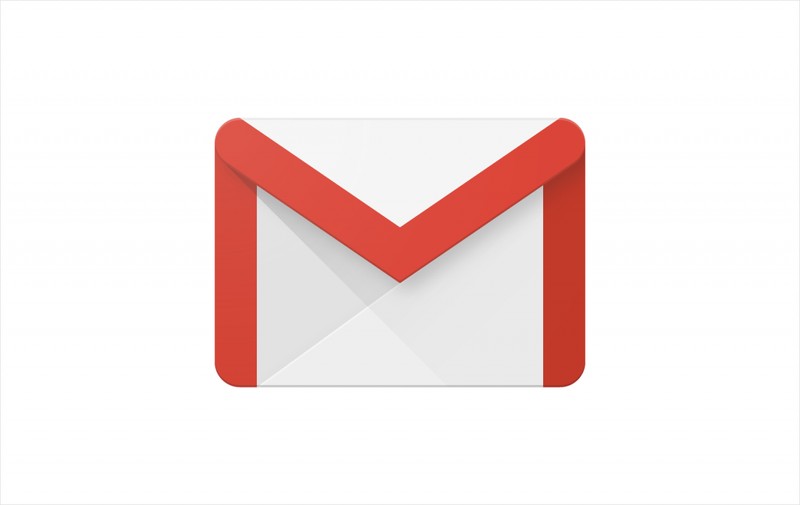
Sizin için önemli olduğunu düşündüğünüz ya da unutmak istemediğiniz bir maili Gmail sayesinde göndermek istediğiniz tarih ve saat seçeneklerini belirleyerek ileri bir tarihte gönderilmek üzere zamanlayabiliyorsunuz. Gmail bu özelliği kullanıma sunmadan önce, bir e-postayı zamanlamak için eklenti kurmak gerekiyordu. İleri bir tarihte yapılacak işleriniz için hatırlatıcı bir hizmet olarak da kullanabileceğiniz e-posta zamanlama işleminin aşamalarını sizler için sıraladık.
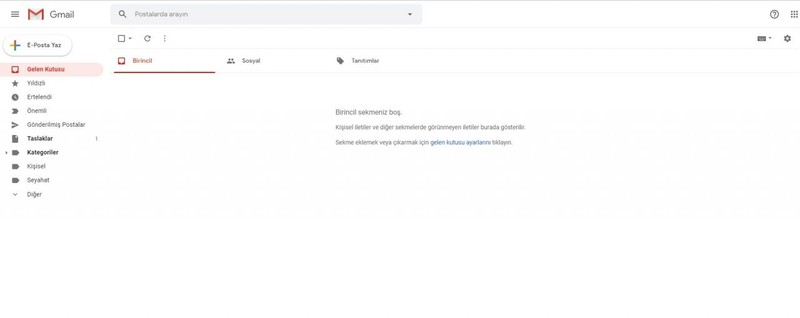
İlk olarak masaüstünde yer alan web tarayıcınızdan Gmail hesabınıza giriş yaptıktan sonra yeni bir ileti oluşturmak için ekranın sol üst köşesinde bulunan e-posta yaz butonu tıklanır.
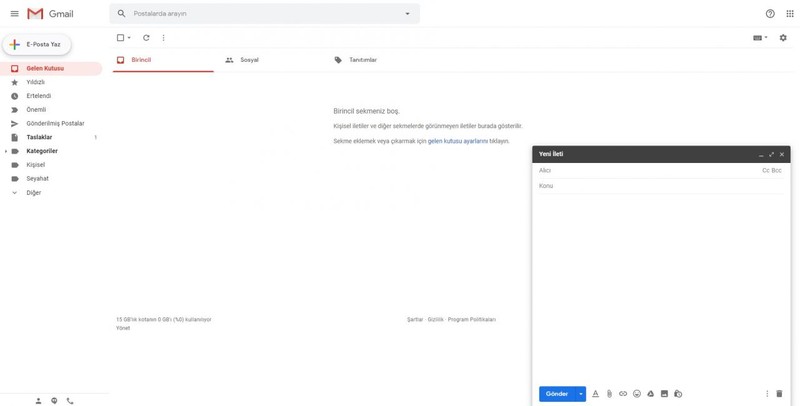
Daha sonra sayfanın sağ alt bölümünde açılan yeni ileti bölümünde yer alan alıcı, konu ve mesaj bölümleri doldurulduktan sonra gönder butonunun yanında yer alan ok tuşuna basılarak gönderme zamanını planla sekmesi görüntülenir.
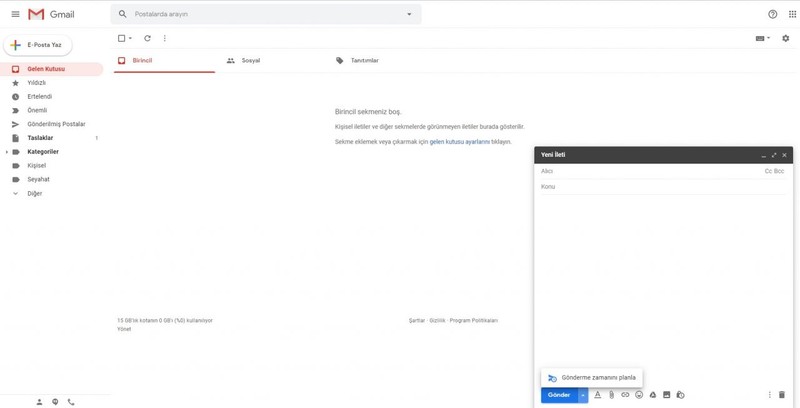
Bu işlemden sonra gönder butonunun yanında yer alan ok tuşuna basılarak gönderme zamanını planla sekmesi açılır.
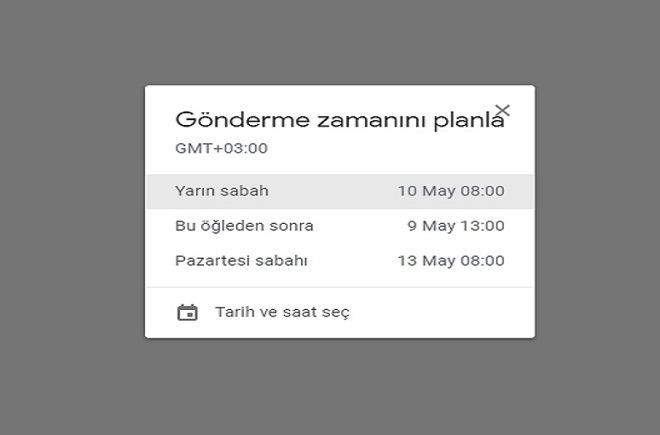
Gönderme zamanını planla sekmesine tıkladığınızda açılan pencerede e-posta için zamanlama seçenekleri karşınıza çıkıyor.
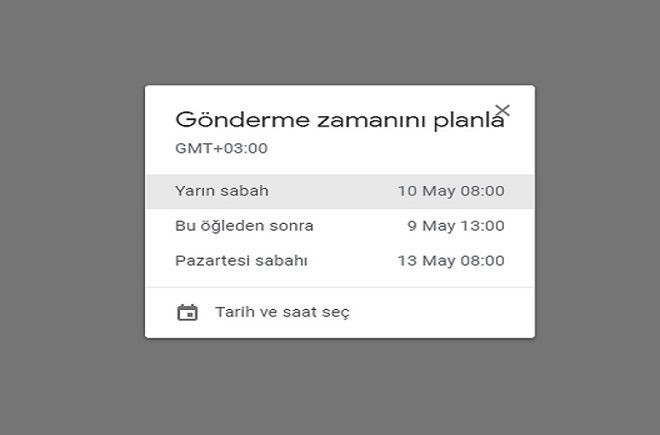
Eğer size sunulan zamanlama seçeneklerinden farklı bir tarihe e-postanızı zamanlamak istiyorsanız, gönderme zamanını planla sekmesinin altında yer alan tarih ve saat seç sekmesi tıklanır.
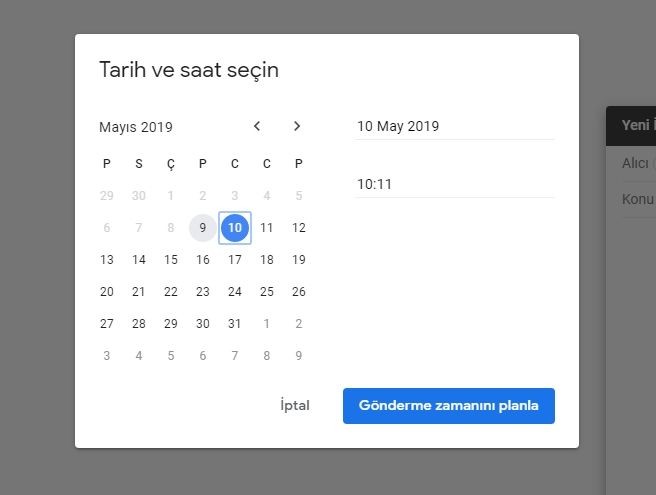
Tarih ve saat seçin ismiyle açılan pencerede e-postanın gönderileceği tarih ve saati belirleyerek gönderme zamanını planla butonu tıklayarak e-postanızı zamanlamış oluyorsunuz.
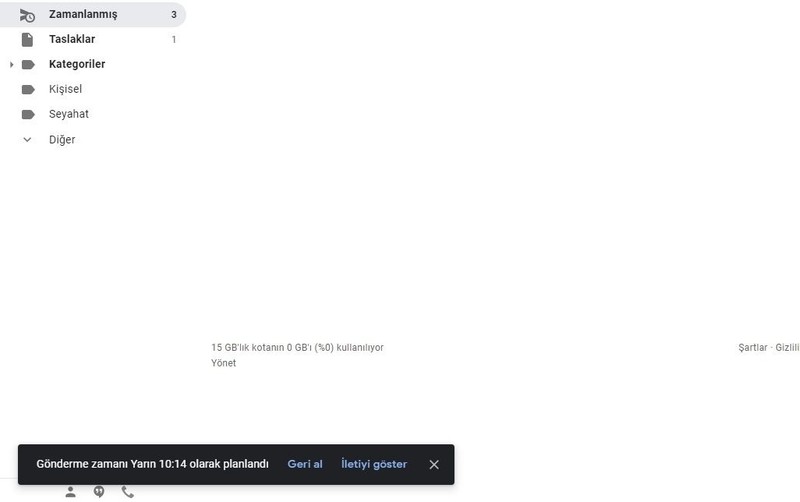
Zamanlamış olduğunuz e-postanın gönderme zamanı ile ilgili bilgiler kısa süreliğine sayfanın sol alt köşesinde belirirken, zamanladığınız e-postalarınızı ekranın sol tarafında yer alan zamanlanmış sekmesinden de görüntüleyebiliyorsunuz.