macOS Mojave kullanıma sunuldu. Hemen indirin!
Apple'ın geçtiğimiz aylarda tanıttığı yeni masaüstü işletim sistemi macOS Mojave ücretsiz olarak kullanıma sunuldu.
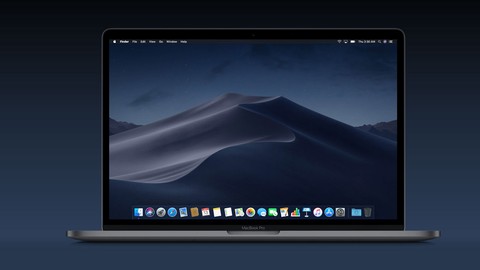
Teknoloji devi Apple'ın yeni işletim sistemi MacOS Mojave indirilmeye sunuldu. Firmanın WWDC 2018 etkinliğinde tanıttığı ve geliştirme aşamasında olan macOS Mojave nihai sürümü herkesin kullanımına açıldı.
macOS Mojave kullanıma sunuldu. Hemen indirin!
MacOS kullanıcılarının Mac App Store'dan ücretsiz olarak yükleyebildikleri işletim sistemi birçok bilgisayar tarafından destekleniyor. İşte Mojave destekleyen Mac bilgisayar modelleri:
- 2015 başı veya sonrasında piyasaya çıkan MacBook modelleri
- 2012 ortası veya sonrasında piyasaya çıkan MacBook Air modelleri
- 2012 ortası veya sonrasında piyasaya çıkan MacBook Pro modelleri
- 2012 sonu veya sonrasında piyasaya çıkan Mac mini modelleri
- 2012 sonu veya sonrasında piyasaya çıkan iMac modelleri
- Tüm iMac Pro modelleri
MacOS Mojave'yi Mac işletim sistemine sahip bilgisayarınıza Apple'ın sitesinden yükleyebilirsiniz.
Önemli bir güncelleme olan Mojave yukarıdaki işletim sistemlerine sahip bilgisayarlar tarafından yüklenebiliyor. İşletim sisteminin genel özelliklerine ve getirdiği yeniliklere bakacak olursak şunlar karşımıza çıkıyor:
Koyu Mod
Koyu Mod, kullanıcıların çalışmalarına odaklanması için tasarlanmış yeni görünüm özelliği. İçeriklerdeki zor algılanan renkler ve detaylar ekranda ön plana çıkarken, araç çubukları ve menüler de arka plana geçiyor. Gözlerinizin yorulmadığı, dikkat dağıtmayan bir çalışma ortamı oluşturmak için tek yapmanız gereken, Sistem Tercihleri’ndeki Genel bölümünden bu modu etkinleştirmek. Koyu Mod, Mac'te bulunan yerleşik uygulamalarla da uyumlu. Aynı zamanda üçüncü taraf uygulamalar tarafından da kullanılabiliyor.
Belge Grupları
Belge Grupları, dosyalarınızı otomatik olarak ilgili oldukları gruplar altında toplayarak masaüstünüzü dağınıklıktan kurtarıyor. Resim, belge, hesap tablosu veya PDF’ler türlerine göre kendi kendilerine sıralanıyor. Dilerseniz çalışmalarınızı tarihe göre de gruplandırabiliyorsunuz. Üstelik dosyalarınızı müşteri isimleri gibi üst verilerle etiketlediğinizde, çok sayıda işi son derece verimli bir şekilde yönetebiliyorsunuz. Bir belge grubunda gezinmek için trackpad’de iki parmağınızı veya Multi-Touch özellikli bir farede tek parmağınızı kullanın. Bir dosyaya erişmek için tıklayın, belge grubunu genişletin ve istediğiniz dosyayı açın.
Finder
macOS Mojave ile, Finder daha da yetenekli hale geliyor. Şimdi, aradığınız o belgeyi görünüşünden ayırt edip kolayca bulabilirsiniz. Bir dosyanın tüm üst verilerini anında görebilirsiniz. Ve bir uygulama bile kullanmadan dosyalar üzerinde Hızlı Eylemler gerçekleştirebilirsiniz.
Dinamik Masaüstü
Bir yenilik daha: Nerede olursanız olun günün saatine göre değişen yeni masaüstü resimleri.
Galeri Görüntüsü
Galeri Görüntüsü sayesinde dosyalarınızı büyük önizlemeleri arasında gezinerek kolayca bulabilirsiniz. Yani, dönme dolabın yanında gülümseyen o kızın fotoğrafını veya rengarenk bir pasta grafik içeren o PDF’i bulmak şimdi her zamankinden daha kolay, daha hızlı.
Hızlı Eylemler
Önizleme panelindeki Hızlı Eylemler ile, dosyalarınız üzerinde doğrudan Finder’dan çalışabilirsiniz. Herhangi bir uygulama açmadan veya dosyanızı yeniden adlandırıp kaydetmeden resimleri döndürebilir, PDF belgeleri oluşturabilir, videoları kısaltabilir ve daha fazlasını yapabilirsiniz. Hatta aynı anda birden çok dosya üzerinde işlem yapabilir veya bir Automator iş akışını temel alan özel bir Hızlı Eylem oluşturabilirsiniz.
Göz At
macOS Mojave’de boşluk çubuğuna bir kez dokunmak, dosyalara hızlıca göz atmaktan çok daha fazlası anlamına geliyor. Mesela şimdi, o an görüntülemekte olduğunuz dosyanın türüne göre işlemler yapabilme gücüne sahipsiniz. Üstelik herhangi bir uygulama açmanız bile gerekmiyor. PDF’leri işaretleyin, resimleri döndürün veya kırpın, hatta ses ve video dosyalarını kısaltın. Ve hazır olduğunuzda, Göz At görünümünden çıkmadan paylaşın.
Ekran Resmi
macOS Mojave ile, istediğiniz türde bir ekran resmi çekmek için ihtiyaç duyduğunuz tüm kontroller aslında size sadece bir kestirme uzaklığında. Ekran Resmi işlevini başlatmanız veya Shift-Command-5 kestirmesini kullanmanız yeterli. Kullanımı oldukça kolay bir menü; zamanlayıcı ayarlama, imleci gösterme, hatta ekran resimlerini kaydetmek istediğiniz yeri seçme gibi birbirinden yenilikçi ekran kayıt araçlarına ve seçeneklerine ev sahipliği yapıyor. Bir ekran resmi çekin. Ekranınızın köşesine küçük resim olarak geldiğini göreceksiniz. Seçtiğiniz konuma otomatik olarak kaydetmek için, küçük resmi orada bırakın. Resmi, doğrudan bir belgeye sürükleyebilir veya tıklayarak üzerinde düzenleme yapabilir ve hemen paylaşabilirsiniz.
