Chrome üzerinden kayıtlı şifreler nasıl yönetilir?
Chrome'da kayıtlı şifreleri göstermek, düzenlemek, silmek veya dışa aktarmak için uygulamanız gereken adımları sırası ile anlatıyoruz.
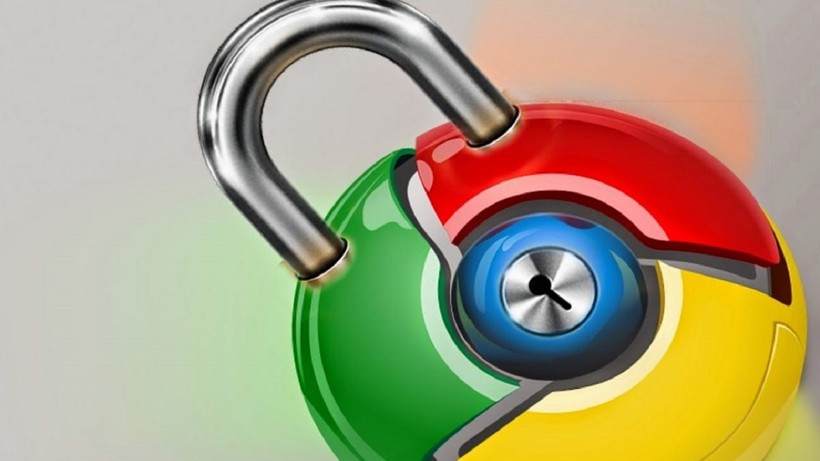
Bir web sitesini daha önce ziyaret ettiğinizde şifrenizi Chrome'a kaydedebilirsiniz. Chrome üzerinde kayıt ettiğiniz şifreleri daha sonra göstermeniz, düzenlemeniz, silmeniz veya dışa aktarmanız mümkün. Eğer bir Chrome kullanıcısıysanız ve bu işlemlerden birini yapmak istiyorsanız, bu yazımız size faydalı olabilir. Zira yazımızın devamında uygulamanız gerekenleri basit adımlarla anlatıyoruz.
Chrome üzerinden kayıtlı şifreler yönetilir?
Google, Chrome tarayıcısına şifrelerinizi kaydetmenizi, dilerseniz bu şifreleri daha sonra kolayca görüntülemenizi, düzenlemenizi ya da silmenizi, hatta arzu ederseniz dışa aktarmanıza olanak sunuyor. Bu içeriğimizde bahsettiğimiz tüm bu işlemleri kolaylıkla yönetebilmenizi sağlayacak adımları sizler için başlıklar halinde sıraladık.

Chrome'da kayıtlı bir şifre ile oturum açma
- Bilgisayarınızda daha önce ziyaret ettiğiniz bir siteye gidin.
- Sitenin oturum açma formuna gidin.
- Site için tek bir kullanıcı adı ve şifre kaydettiyseniz: Chrome, oturum açma formunu otomatik olarak doldurur.
- Birden fazla kullanıcı adı ve şifre kaydettiyseniz: Kullanıcı adı alanını ve kullanmak istediğiniz oturum açma bilgilerini seçin.
Chrome'da kayıtlı şifreleri gösterme, düzenleme, silme veya dışa aktarma
- Bilgisayarınızda Chrome'u açın.
- Sağ üstte Profil
Şifreler'i
tıklayın.
- Bir şifreyi görüntülemek, düzenlemek, silmek veya dışa aktarmak için:
- Görüntüleme: Web sitesinin sağ tarafındaki Şifreyi göster'i
tıklayın. Bilgisayarınızı bir şifreyle kilitlerseniz bilgisayar şifrenizi girmeniz istenir.
- Düzenleme: Web sitesinin sağ tarafında Diğer
Şifreyi düzenle'yi tıklayın.
- Silme: Web sitesinin sağ tarafında Diğer
Kaldır'ı tıklayın.
- Dışa aktarma: "Kayıtlı Şifreler"in sağında Diğer
Şifreleri dışa aktar'ı tıklayın.
- Görüntüleme: Web sitesinin sağ tarafındaki Şifreyi göster'i
Chrome'da şifre kaydetmeyi başlatma veya durdurma
- Bilgisayarınızda Chrome'u açın.
- Sağ üstte Profil
Şifreler'i
tıklayın.
- Şifreleri kaydetmeyi öner ayarını açın veya kapatın.
Chrome'da site ve uygulamalarda otomatik oturum açma
- Bilgisayarınızda Chrome'u açın.
- Sağ üstte Profil
Şifreler'i
tıklayın.
- Otomatik oturum açma özelliğini açın veya kapatın.
Chrome'da kayıtlı şifrelerinizi kontrol etme
- Bilgisayarınızda Chrome'u açın.
- Üstte Diğer
Ayarlar'ı tıklayın.
- Şifreler
Şifreleri kontrol et'i seçin.
Chrome'da şifrelerinizi değiştirmek için uyarı alma veya durdurma
- Bilgisayarınızda Chrome'u açın.
- Sağ üstte Diğer
Ayarlar'ı tıklayın.
- "Gizlilik ve güvenlik" bölümünün altında Güvenlik'i tıklayın.
- Standart koruma'ya dokunun.
- "Şifreleriniz bir veri ihlalinde ifşa olursa uyarı alın" özelliğini açın veya kapatın.








