PC veya Mac için ikinci monitör olarak iPad nasıl kullanılır?
Bilgisayarlarınız için ikinci monitör olarak iPad'i kullanmak ister misiniz?

IPad muazzam kullanışlı küçük bir tablet
bilgisayar ama bu kullanışın yanısıra masaüstünüzü genişletmek için
de kullanabilirsiniz.
Başlamak için ihtiyacınız olacak şeyler:
Bir Mac veya Windows bilgisayar.
Bir Wi-Fi ağ (bilgisayar ve iPad bağlanırken Wi-Fi gerekir)
Air Display iPad ($ 9.99, App Store) için bir kopyası .
Air Display sunucu yazılımı PC veya Mac (ücretsiz) için bir kopyası.
Hava Ekran Server ve Client Yazılımı yükleme
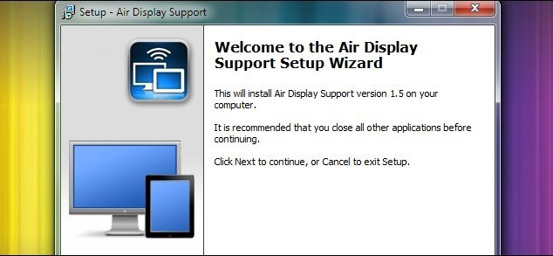
Bu eğitim için bir Windows 7 makine üzerinde kurulum yapmamız gerekir . Kurulum uygulamasını çalıştırın ve yönergeleri izleyin. Görüntü üzerinden sürücüler Avatron Yazılım kurulumu için yetki isteyebilir ya da kurulum süreci ile ilgili sıradan bir olay var iletisi alırsanız onaylayıp devam edin. Ardınadan bilgisayarı yeniden başlatın.
Bu sırada IPad için Air Displat uygulamasını kurun. Uygulama simgesine tıklayıp açın. Aslında iPad için fazla şey yapmayacağız gerisi yönergeleri takip ederek geçecek.
Uygulamayı ilk başlattığınızda masaüstü bilgisayar için kurulum talimatları ile karşılaşacaksınız olacak. Uygulama açık bırakın ve masaüstüne dönün.
iPad'i bilgisayarınıza şimdi bağlayabilirsiniz. Air Display iPad çalışırken, bilgisayarınıza dönüp ve Air Display sunucu uygulamasını başlatın.
Böyle bir hata mesajı görebilirsiniz (ISS DNS sunucu sistemi tamamen dayandığı) yapmanız gereken:
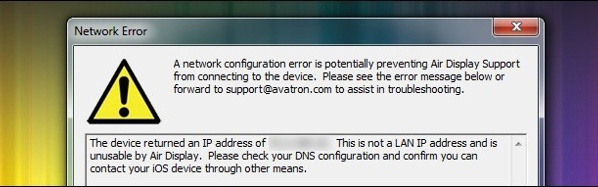
Google'ın kamu DNS sunucuları varsayılan DNS sunucusu (ISP) ana bilgisayarın DNS sunucusu geçmeniz gerekir. Aslında sorun ISS DNS sunucularının düzgün doğru yerel IP adreslerini çözmek ve Google'ın ayarlarını kullanmak sorunu çözecektir. Bu yaklaşık 30 saniye sürer ve tekrar hata hiç görmeyeceksiniz.
Sistem tepsisinde hava ekran simgesini göreceksiniz:Hava Ekran bağlam menüsüne girmek için simgesine sağ tıklayın. Seçenekler, Güncellemeler ve Çıkış menü seçenekleri için ek olarak şöyle iPad adını görmeniz gerekir:
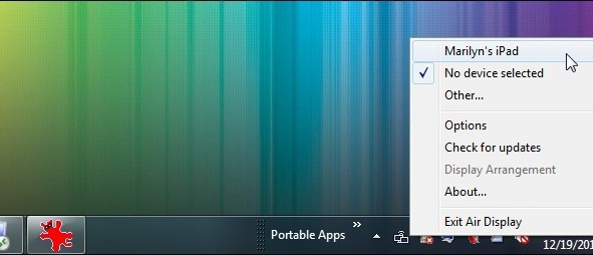
IPad adını görmüyorsanız, bilgisayarın ve iPad'in aynı Wi-Fi ağ üzerinde olduğundan emin olmak için kontrol edin. Wi-fi olması şart değil fakat bilgisayar ve iPad aynı fiziksel ağda (yani kablosuz yönlendirici Ethernet kablosu üzerinden bağlı) olması gerekir. IPad listelendiğini görürseniz, üzerine tıklayın.
Masaüstünüzde iPad adını tıklatın sonra iPad sağ Bakışta; iPad ekranında küçük bir bağlama simgesi göreceksiniz. Bundan sonra masaüstü özelliği sayesinde tamamen titreşimsiz ve Temel Tema (zaten Basic Tema çalışan olmasaydı) Aero temaya geçiş olacak.
Eğer tek bir monitör iPad ise (monitör oryantasyon gider olarak), sağ tarafta, varsayılan olarak çalışıyor olmalıdır . Eğer birden fazla monitör çalıştırıyorsanız ilk monitörün sağ tarafında yer edinir. Çift monitör çalışan iseniz ve sol monitör 1 ve sağ monitör 2 yeni iPad ekranının sağ bunların ortasında sıkışmış bu demektir . Bu test makine üzerinde üçlü monitör kurulumu (ve evet, bir ekleme olmak için ne kadar piksel açgözlü gerçekleştirmek durumunda dördüncü bir üçlü monitör kurulum ekranı) iPad ekran sağ uç arasında sıkışmış var demekti şöyle sol ve orta monitör:
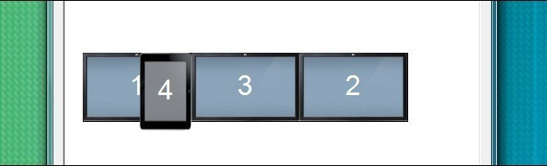
Bu yardımcı bir monitör için faydalı bir konum değil ve gerçekten pencereler (tahmin edilebileceği gibi) görüntüleniyor monitör 1 berbat. Biz orta monitör altında iPad ekranı aşağı sürükleyini seçtik. Hava Ekran sistem tepsisindeki simgesinde sağ tuşa tıklayın ve Görüntü Düzenleme için monitörü tercih ettiğiniz konuma taşımak için bir dakikanızı ayırın.
Görünen Düzenleme menüsünde tweaked sonrasında, sizin uygun gördüğünüz şekilde yardımcı monitör kullanmaya başlayabilirsiniz. Biz nasıl göründüğünü görmek için bir pencerede çeşitli çalıştık. Öncelikle bazı web sayfaları ve Pandora web arayüzü kontrol etmek için üzerine bir Chrome tarayıcıyı penceresinde sürükledik:
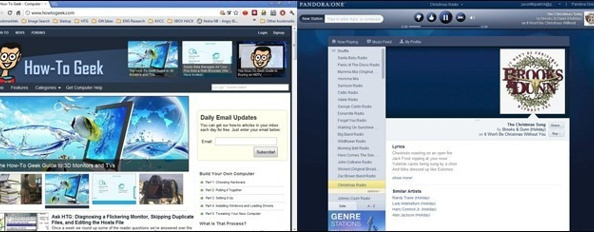
Düzenli monitör mesafede konumlandırılan ekran tam ekran modunda harika görünüyor, Pandora gibi bir web sayfası ve web tabanlı uygulamalar görüntüleme için tatmin edici bir boyutta oldu. Bizim ikinci testimiz Sohbet / Widget pano çevirmek oldu:
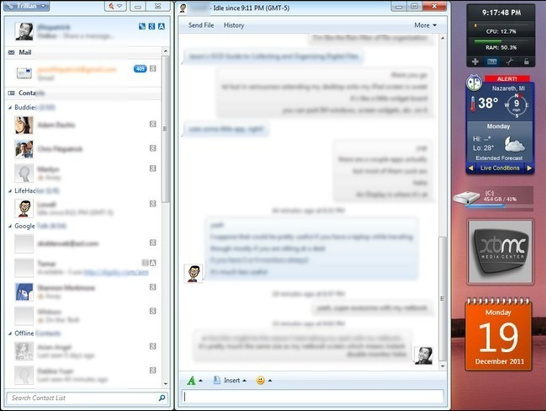
Her iki testte de ikincil bir "monitör" sallanma fare geri bildirim ve ekran yenileme kusursuz işliyordu.
Ek Hava Ekran İşlevsellik Avantajı
Hava Ekran bizim için sadece ikincil bir monitör görevinde olmasına rağmen, bir avuç içine paketlenmiş kaliteli uygulama olup, gerçekten yararlı bir özelliği daha vardır.
Masaüstünde uzatmanın yanısıra masaüstünü yansıtabilirsiniz. Ayna modunda (sistem tepsisindeki simgesine sağ tıklayın çevirebilirsiniz) Kısaca; > Seçenekler -> Ayna Modu) ve onları izlemek için iPad uzatıyorum.
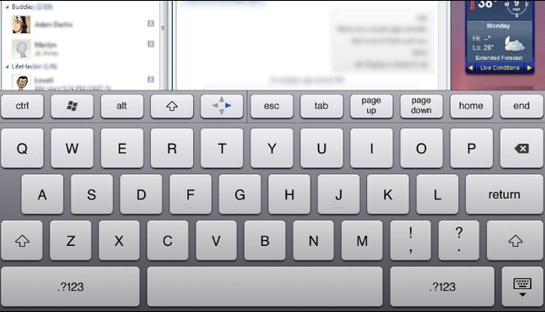
Ayrıca, Masaüstünde uzanan iPad dokunmatik ekran işlevselliğini kaybettiği anlamına gelmez. IPad ekran üzerine yerleştirilen herhangi bir uygulama dokunmatik desteği kazanır. Örneğin, genişletilmiş iPad masaüstünüze Photoshop penceresine sürükleyin ve ardından çizmek için kullanın veya iPad ekranı hesap makinesi uygulaması ve fare tuşları yerine parmağınızı kullanın kalemi kullanın.
Hava Ekran portföyünde stashed son faydalı hile ekrandaki iOS klavye erişim. Diyelim ki, dizüstü bilgisayarınızın üzerinde çalışıyoruz ve sizin için bir form doldurmak için bir istemci istiyorum. IPad istemci iPad, el formu sürükleyebilirsiniz ve ekrandaki klavyeyi kullanarak iPad formu sağ doldurabilirsiniz. Herzaman ekrandaki klavyeden sağ yapabilirsiniz ikincil ekranda bazı bilgiler hızlı bir şekilde doldurulabilir.
Çeviri desteğinden ötürü Umut DOĞAN'a teşekkür ederiz.
Başlamak için ihtiyacınız olacak şeyler:
Bir Mac veya Windows bilgisayar.
Bir Wi-Fi ağ (bilgisayar ve iPad bağlanırken Wi-Fi gerekir)
Air Display iPad ($ 9.99, App Store) için bir kopyası .
Air Display sunucu yazılımı PC veya Mac (ücretsiz) için bir kopyası.
Hava Ekran Server ve Client Yazılımı yükleme
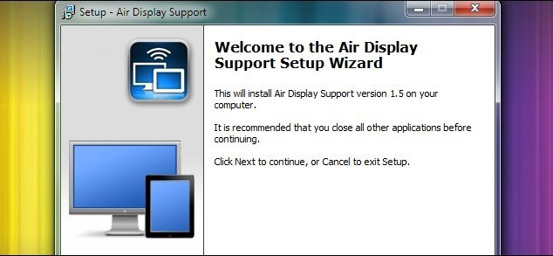
Bu eğitim için bir Windows 7 makine üzerinde kurulum yapmamız gerekir . Kurulum uygulamasını çalıştırın ve yönergeleri izleyin. Görüntü üzerinden sürücüler Avatron Yazılım kurulumu için yetki isteyebilir ya da kurulum süreci ile ilgili sıradan bir olay var iletisi alırsanız onaylayıp devam edin. Ardınadan bilgisayarı yeniden başlatın.
Bu sırada IPad için Air Displat uygulamasını kurun. Uygulama simgesine tıklayıp açın. Aslında iPad için fazla şey yapmayacağız gerisi yönergeleri takip ederek geçecek.
Uygulamayı ilk başlattığınızda masaüstü bilgisayar için kurulum talimatları ile karşılaşacaksınız olacak. Uygulama açık bırakın ve masaüstüne dönün.
iPad'i bilgisayarınıza şimdi bağlayabilirsiniz. Air Display iPad çalışırken, bilgisayarınıza dönüp ve Air Display sunucu uygulamasını başlatın.
Böyle bir hata mesajı görebilirsiniz (ISS DNS sunucu sistemi tamamen dayandığı) yapmanız gereken:
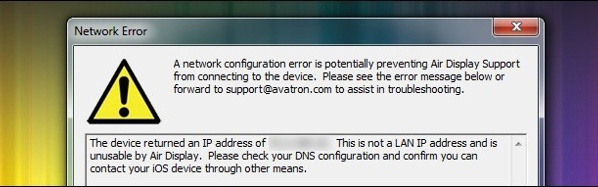
Google'ın kamu DNS sunucuları varsayılan DNS sunucusu (ISP) ana bilgisayarın DNS sunucusu geçmeniz gerekir. Aslında sorun ISS DNS sunucularının düzgün doğru yerel IP adreslerini çözmek ve Google'ın ayarlarını kullanmak sorunu çözecektir. Bu yaklaşık 30 saniye sürer ve tekrar hata hiç görmeyeceksiniz.
Sistem tepsisinde hava ekran simgesini göreceksiniz:Hava Ekran bağlam menüsüne girmek için simgesine sağ tıklayın. Seçenekler, Güncellemeler ve Çıkış menü seçenekleri için ek olarak şöyle iPad adını görmeniz gerekir:
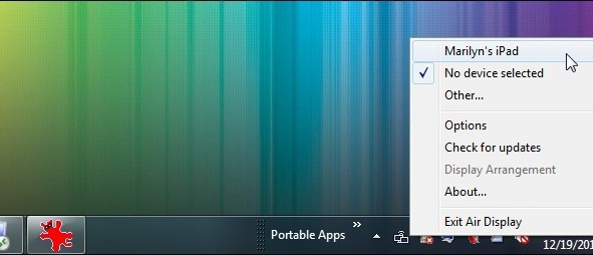
IPad adını görmüyorsanız, bilgisayarın ve iPad'in aynı Wi-Fi ağ üzerinde olduğundan emin olmak için kontrol edin. Wi-fi olması şart değil fakat bilgisayar ve iPad aynı fiziksel ağda (yani kablosuz yönlendirici Ethernet kablosu üzerinden bağlı) olması gerekir. IPad listelendiğini görürseniz, üzerine tıklayın.
Masaüstünüzde iPad adını tıklatın sonra iPad sağ Bakışta; iPad ekranında küçük bir bağlama simgesi göreceksiniz. Bundan sonra masaüstü özelliği sayesinde tamamen titreşimsiz ve Temel Tema (zaten Basic Tema çalışan olmasaydı) Aero temaya geçiş olacak.
Eğer tek bir monitör iPad ise (monitör oryantasyon gider olarak), sağ tarafta, varsayılan olarak çalışıyor olmalıdır . Eğer birden fazla monitör çalıştırıyorsanız ilk monitörün sağ tarafında yer edinir. Çift monitör çalışan iseniz ve sol monitör 1 ve sağ monitör 2 yeni iPad ekranının sağ bunların ortasında sıkışmış bu demektir . Bu test makine üzerinde üçlü monitör kurulumu (ve evet, bir ekleme olmak için ne kadar piksel açgözlü gerçekleştirmek durumunda dördüncü bir üçlü monitör kurulum ekranı) iPad ekran sağ uç arasında sıkışmış var demekti şöyle sol ve orta monitör:
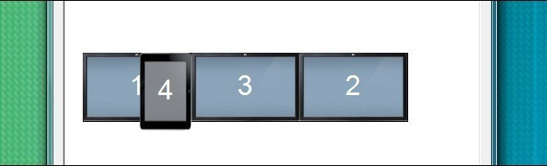
Bu yardımcı bir monitör için faydalı bir konum değil ve gerçekten pencereler (tahmin edilebileceği gibi) görüntüleniyor monitör 1 berbat. Biz orta monitör altında iPad ekranı aşağı sürükleyini seçtik. Hava Ekran sistem tepsisindeki simgesinde sağ tuşa tıklayın ve Görüntü Düzenleme için monitörü tercih ettiğiniz konuma taşımak için bir dakikanızı ayırın.
Görünen Düzenleme menüsünde tweaked sonrasında, sizin uygun gördüğünüz şekilde yardımcı monitör kullanmaya başlayabilirsiniz. Biz nasıl göründüğünü görmek için bir pencerede çeşitli çalıştık. Öncelikle bazı web sayfaları ve Pandora web arayüzü kontrol etmek için üzerine bir Chrome tarayıcıyı penceresinde sürükledik:
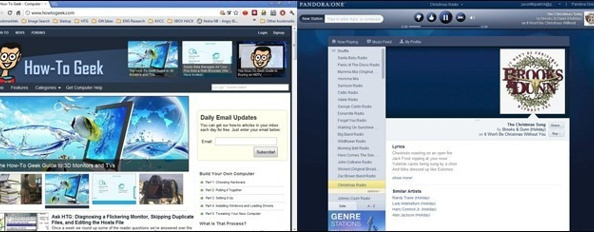
Düzenli monitör mesafede konumlandırılan ekran tam ekran modunda harika görünüyor, Pandora gibi bir web sayfası ve web tabanlı uygulamalar görüntüleme için tatmin edici bir boyutta oldu. Bizim ikinci testimiz Sohbet / Widget pano çevirmek oldu:
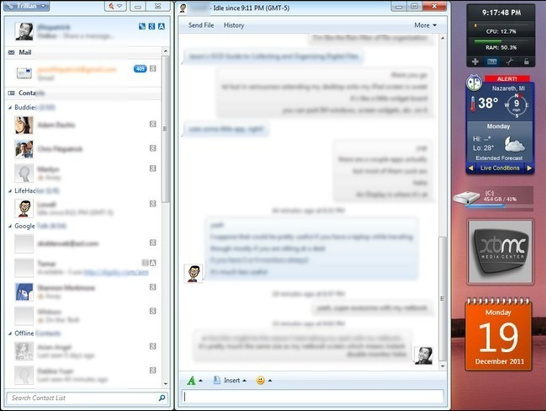
Her iki testte de ikincil bir "monitör" sallanma fare geri bildirim ve ekran yenileme kusursuz işliyordu.
Ek Hava Ekran İşlevsellik Avantajı
Hava Ekran bizim için sadece ikincil bir monitör görevinde olmasına rağmen, bir avuç içine paketlenmiş kaliteli uygulama olup, gerçekten yararlı bir özelliği daha vardır.
Masaüstünde uzatmanın yanısıra masaüstünü yansıtabilirsiniz. Ayna modunda (sistem tepsisindeki simgesine sağ tıklayın çevirebilirsiniz) Kısaca; > Seçenekler -> Ayna Modu) ve onları izlemek için iPad uzatıyorum.
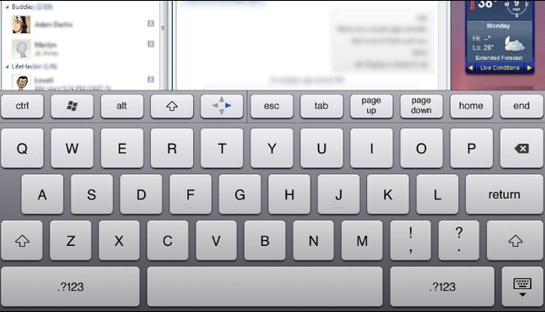
Ayrıca, Masaüstünde uzanan iPad dokunmatik ekran işlevselliğini kaybettiği anlamına gelmez. IPad ekran üzerine yerleştirilen herhangi bir uygulama dokunmatik desteği kazanır. Örneğin, genişletilmiş iPad masaüstünüze Photoshop penceresine sürükleyin ve ardından çizmek için kullanın veya iPad ekranı hesap makinesi uygulaması ve fare tuşları yerine parmağınızı kullanın kalemi kullanın.
Hava Ekran portföyünde stashed son faydalı hile ekrandaki iOS klavye erişim. Diyelim ki, dizüstü bilgisayarınızın üzerinde çalışıyoruz ve sizin için bir form doldurmak için bir istemci istiyorum. IPad istemci iPad, el formu sürükleyebilirsiniz ve ekrandaki klavyeyi kullanarak iPad formu sağ doldurabilirsiniz. Herzaman ekrandaki klavyeden sağ yapabilirsiniz ikincil ekranda bazı bilgiler hızlı bir şekilde doldurulabilir.
Çeviri desteğinden ötürü Umut DOĞAN'a teşekkür ederiz.







